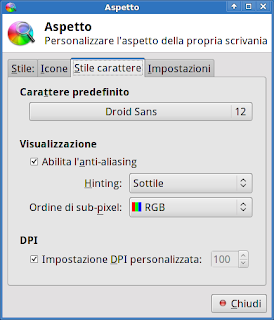Finalmente sono riscito ad effettuare una connesione wifi con pretezione wpa utilizzando il solo terminale, la documentazione da me utilizzata l'ho trovata sul wiki di archlinux. " www.archlinux.it".
le prove sono state esecuite su un eeepc 1000H con installato archlinux.
la prima cosa da fare è quella di modificare il file rc.conf disabilitando il caricamento delle interfacce di rete.
sudo nano /etc/rc.conf
eth0="dhcp"
ra0="dhcp"
INTERFACES=(!eth0 !ra0)se avete installato wicd o network manager disinstallateli ed eliminateli dalla linea daemons di rc.conf.
installate i pacchetti wireless_tools e wpa_supplicant che vi serviranno per configurare la connessione.
sudo pacman -Sy wireless_tools wpa_supplicant
incominciamo il verificando il nome assegnato alla scheda wireless, entrate come utente root:
su -
(inserite la vostra password di amministratore.)
utilizzate il comando ifconfig.
ifconfig -a
nel mio caso la scheda wireless viene identificata con ra0.
alziamo l'interfaccia con
ifconfig ra0 up
utilizzando il comando iwlist, verificate il nome della vostro access point essid.
iwlist ra0 scan
prendete nota del nome assegnato, utilizzate questo comando per configurare il file wpa_supplicant.conf.
mettete nome ed password senza virgolette.
wpa_passphrase "nome essid" "password essid" > /etc/wpa_supplicant.conf
utilizzate il comando wpa_supplicant:
wpa_supplicant -B Dwext -i ra0 -c /etc/wpa_supplicant.conf
assegnate un indirizzo ip alla vostra scheda wifi nel mio caso ho configurato il router in dhcp.
dhcpcd ra0
dovrebbe funzionare tutto, per eventuali altre problematiche o configurazioni consultate il sito di archlinux.
Per eseguire la connessione automatica senza dover digitare questi comandi ogni volta ho scritto un piccolo script che ho messo dentro la cartella /sbin
#!/bin/bash# nome script wifi da mettere dentro la cartella /sbin# piccolo script per connesione wifi con protezione wpaifconfig ra0 upwpa_passphrase nome-essid password > /etc/wpa_supplicant.confwpa_supplicant -B Dwext -i ra0 -c /etc/wpa_supplicant.confdate i permessi di esecuzione allo script, copiatelo dentro la cartella sbin.
sudo chmod a+rwx wifi
sudo cp -fr wifi /sbin
modificate il file /etc/rc.local inserendo una linea che indica di far partire lo script wifi all'avvio.
sudo nano /etc/rc.local
inserite questo nel file di testo.
/sbin/wifi
salvate tutto, ora al prossimo riavvio della macchina verra eseguita la connessione wireless in automatico, ricordatevi che se eseguite lo script dovete cambiare le linee riguardanti il nome dell'interfaccia wireless e quelle rigurardanti il nome dell'access point e password access point.
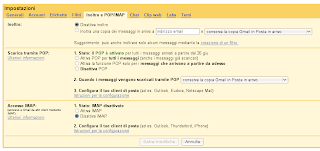
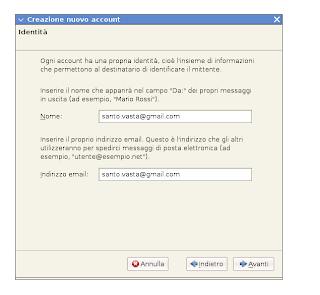 continuate la configurazione inserendo i nomi dei server pop ed smtp per ricezione ed invio posta, scrivete rispettivamente pop.gmail.com ed smtp.gmail.com.
continuate la configurazione inserendo i nomi dei server pop ed smtp per ricezione ed invio posta, scrivete rispettivamente pop.gmail.com ed smtp.gmail.com.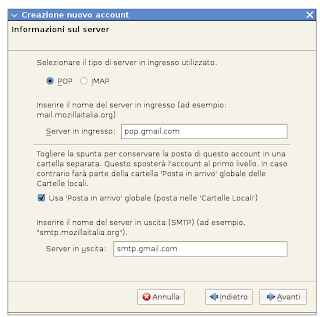
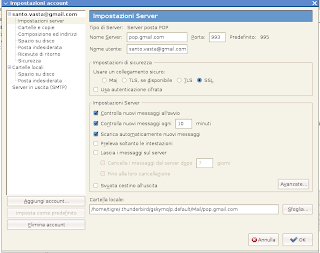 inserite nome porta 993 ed usare collegamento sicuro ssl, salvate ed uscite.
inserite nome porta 993 ed usare collegamento sicuro ssl, salvate ed uscite.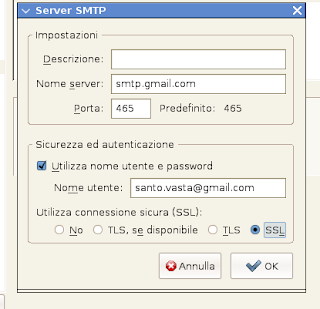 selezionate nome porta 465 ed utilizza connesione sicura ssl, salvate ed uscite dal programma riavviate thunderbird all'avvio il progamma vi chiederà la vostra password personale inseritela ed eccovi scaricati i messaggi sul vostro pc.
selezionate nome porta 465 ed utilizza connesione sicura ssl, salvate ed uscite dal programma riavviate thunderbird all'avvio il progamma vi chiederà la vostra password personale inseritela ed eccovi scaricati i messaggi sul vostro pc.