blog che tratta delle distribuzioni debian, ubuntu,archlinux ed sistemi apple osx, iOS.
mercoledì 9 dicembre 2009
comando chattr
la sintassi del comando può essere così riassunta:
sudo chattr +i file per proteggere un file ed sudo chattr -i file per togliere le protezioni.
il comando chattr protegge il file anche da eventuali manomissioni dell'utente root.
venerdì 4 dicembre 2009
comando scp su archlinux
La sintassi tipo del comando è la seguente:
scp /percorso file da copiare/ username@hostname:/cartella destinazione/
prima di poter utilizzare il comando bisogna installare nel sistema il programma openssh apriamo il terminale è scriviamo.
sudo pacman -Sy openssh
affinchè due computer possano trasferire file all'interno di una rete bisogna che siano configurati come client-server.
sul pc che dovrà svolgere la funzione di server bisogna configurare il server ssh, installiamo come nel computer client il pacchetto openssh.
sudo pacman -S openssh
attiviamo il demone sshd nella sezione daemons di rc.conf
sudo nano /etc/rc.conf
DAEMONS=(dbus rpcbind syslog-ng !network netfs crond alsa hal networkmanager nfs-common slim sshd)
configurate il file sshd_config che si trova dentro /etc/ssh/sshd_config
su -c 'nano /etc/ssh/sshd_config'
controllate che nel file si trovi la porta 22, il Protocol 2, inoltre decomentate questa riga PermitRootLogin yes "inserite yes al posto di no" salvate il file.
# $OpenBSD: sshd_config,v 1.80 2008/07/02 02:24:18 djm Exp $
# This is the sshd server system-wide configuration file. See
# sshd_config(5) for more information.
# This sshd was compiled with PATH=/usr/bin:/bin:/usr/sbin:/sbin
# The strategy used for options in the default sshd_config shipped with
# OpenSSH is to specify options with their default value where
# possible, but leave them commented. Uncommented options change a
# default value.
Port 22
#AddressFamily any
ListenAddress 0.0.0.0
#ListenAddress ::
# Disable legacy (protocol version 1) support in the server for new
# installations. In future the default will change to require explicit
# activation of protocol 1
Protocol 2
# HostKey for protocol version 1
#HostKey /etc/ssh/ssh_host_key
# HostKeys for protocol version 2
#HostKey /etc/ssh/ssh_host_rsa_key
#HostKey /etc/ssh/ssh_host_dsa_key
# Lifetime and size of ephemeral version 1 server key
#KeyRegenerationInterval 1h
#ServerKeyBits 1024
# Logging
# obsoletes QuietMode and FascistLogging
#SyslogFacility AUTH
#LogLevel INFO
# Authentication:
LoginGraceTime 2m
PermitRootLogin yes
#StrictModes yes
#MaxAuthTries 6
#MaxSessions 10
#RSAAuthentication yes
#PubkeyAuthentication yes
#AuthorizedKeysFile .ssh/authorized_keys
modificate il file hosts.allow.
sudo nano /etc/hosts.allow
in questo file bisogna indicare i computer che possono connettersi al server nel mio caso ho inserito questa riga.
sshd: ALL
in questo modo indichiamo che possono connetersi tutti i pc della rete locale.
finita la configurazione dei due file riavviate il demone sshd.
sudo /etc/rc.d/sshd restart
copiamo servendoci del comando scp un file jpg da un computer client con indirizzo ip 192.168.1.5 ad un computer server con indirizzo ip 192.168.1.2.
sudo scp foto.jpg tigre@192.168.2:/home/tigre/dati/
in pratica abbiamo copiato un file di nome foto.jpg, che si trova all'interno della nostra cartella home nella cartella dati del computer server.
giovedì 3 dicembre 2009
Iron il nuovo browser internet per Linux su interfaccia Chrome

lunedì 23 novembre 2009
ubuntu 9.10 plus4 remix
l'immagine ISO da scaricare e scrivere in un DVD. In
italiano, con tanto software per grafica, audio, video,
didattico, ecc.., effetti 3D attivati, dirette TV con un
click ed altro. Grandezza file 1.87 Gb...”
eccovi il link da cui scaricare l'immagine iso.
http://www.istitutomajorana.
kernel 2.6.32-rc8
per scaricare l'archivio compresso del kernel aprite un terminale, scrivete:
wget http://www.kernel.org/pub/linux/kernel/v2.6/testing/linux-2.6.32-rc8.tar.bz2
scompattate il tutto servendovi del comando tar.
tar jxvf linux-2.6.32-rc8.tar.bz2
ho proceduto alla configurazione, compilazione del kernel con il metodo classico su un eeepc con installato archlinux come distribuzione principale .
eccovi i principali passaggi da me eseguiti per una configurazione ottimizzata .
Entrate dentro la nuova cartella decompressa.
cd linux-2.6.32-rc8
iniziate la configurazione del kernel utilizzando il comando make menu config
cliccate sull'opzione append to local version - append to kernel release in modo da creare dentro la cartella /lib/modules/ una nuova cartella contenenti i sorgenti di questa versione del kernel è non sovrascrivere la versione precedente, nel mio caso ho scelto come nome la dicitura
rc8-ARCH.
 se state compilando su un eeepc, selezionate il processore atom sotto processor family.
se state compilando su un eeepc, selezionate il processore atom sotto processor family. scegliete le varie sezioni del kernel secondo le vostre esigenze ed in particolar modo in base all'hardware posseduto sul vostro pc.
scegliete le varie sezioni del kernel secondo le vostre esigenze ed in particolar modo in base all'hardware posseduto sul vostro pc.salvate ed uscite dalla configurazione del kernel cliccando due volte sul tasto esc della tastiera.
iniziate la compilazione del kernel scrivendo da terminale:
make dep bzImage
continuate con la compilazione dei vari moduli del kernel.
make modules
installate i moduli servendovi del comando:
sudo make modules_install
copiate l'ultima riga generata dal comando, dovrebbe essere questa:
DEPMOD 2.6.32-rc8rc8-ARCH
copiate il file bzImage dentro la cartella /boot/ rinominandola in vmlinuz2632rc8-ARCH.
sudo cp -fr arch/x86/boot/bzImage /boot/vmlinuz2632rc8-ARCH
create l'immaggine del kernel servendovi del comando mkinitcpio.
sudo mkinitcpio -k 2.6.32-rc8rc8-ARCH -g /boot/kernel2632rc8rc8-ARCH.img
l'ultimo passaggio da eseguire per poter provare il nostro kernel è quello di modificare il file /boot/grub/menu.lst, inserite le nuove voci appena create vmlinuz2632rc8-ARC, kernel2632rc8rc8-ARCH.img.
sudo nano /boot/grub/menu.lst
title Arch 2.6.32rc8
root (hd0,0)
kernel /boot/vmlinuz2632rc8-ARCH root=/dev/sda1 ro
initrd /boot/kernel2632rc8rc8-ARCH.img
giovedì 5 novembre 2009
kernel 2.6.32-rc6 guida all'installazione
Ho installato questo kernel sul mio eeepc senza particolari problemi una delle nuove caratteristiche è il perfetto riconoscimento del processore atom.
per procedere con la configurazione e compilazione seguite questi passi:
aprite un terminale, scaricate il pacchetto compresso con wget.
wget http://www.kernel.org/pub/linux/kernel/v2.6/testing/linux-2.6.32-rc6.tar.bz2
decomprimete l'archivio compresso.
tar jxvf linux-2.6.32-rc6.tar.bz2
per la compilazione ho scelto il metodo classico, entrate dentro la nuova cartella pulite i sorgenti.
cd linux-2.6.32-rc6
make mrproper
configurate le varie voci del kernel utilizzando il comando menuconfig.
make menuconfig
prima di iniziare cliccate su append to kernel release in modo da creare una cartella dentro /usr/lib/ che non sovrascriva i sorgenti del kernel precedente, nel mio caso ho dato nome : 2.6.32-ARCH.

cambiate le varie voci del kernel secondo le vostre esigenze, alla fine salvate tutto cliccando due volte sul tasto esc.
iniziate la compilazione scrivendo:
make dep bzImage
make modules
installate i vari moduli del kernel creando una cartella di nome 2.6.32-ARCH utilizzate il comando:
sudo make modules_install
state attenti al risultato finale del comando dovrebbe darvi questo:
DEPMOD 2.6.32-rc62632-ARCH utile per lanciare il comando mkinitcpio per la creazione dell'immagine del kernel.
continuate copiando il file bzImage precedentemente creato dentro la cartella /boot/
sudo cp -fr arch/x86/boot/bzImage /boot/vmlinuz2632rc6-ARCH
create l'immagine del kernel servitevi del comando mkinitcipio, copiate la frase finale ottenuta dal comando sudo make modules_install.
sudo mkinitcpio -k 2.6.31.5ricom-ARCH -g /boot/kernel2632rc2.6.32-rc62632-ARCH-ARCH.img
per finire modificate il file /boot/grub/menu.lst
i file da inserire sono /boot/vmlinuz2632rc6-ARCH ed /boot/kernel2632rc62632-ARCH.img.
prendete questo come spunto.
sudo nano /boot/grub/menu.lst
# boot sections follow
# each is implicitly numbered from 0 in the order of appearance below
#
# TIP: If you want a 1024x768 framebuffer, add "vga=773" to your kernel line.
#
#-*
title Arch 2.6.32rc6
root (hd0,0)
kernel /boot/vmlinuz2632rc6-ARCH root=/dev/sda1 ro
initrd /boot/kernel2632rc62632-ARCH.img
faccio presente che ho compilato questa versione del kernel su un eeepc 1005HA con installato archlinux ma nulla vieta di provare con ubuntu, debian o altra distribuzione visto che per la compilazione si è eseguito il metoto classico.
sabato 17 ottobre 2009
aggiornamento kernel personalizzato
scaricate l'ultima versione stabile del kernel da qui: www.kernel.org oppure servitevi del comando wget.
wget http://www.kernel.org/pub/linux/kernel/v2.6/linux-2.6.31.4.tar.bz2
scompattate l'archivio contenente i sorgenti.
tar jxvf linux-2.6.31.4.tar.bz2
se intendete compilare su un eeepc con scheda wifi ralink rt2860 vi consiglio di applicare una patch ai sorgenti del kernel utili ad abilitare la funzione staging per driver alternativi.
Per scaricare la patch del kernel funziona benissimo sulla versione 2.6.31.4, collegatevi qui:
http://patchwork.kernel.org/patch/53768/
scaricate la patch, questa non è necessaria se compilate il kernel su architetture che non dispongono di schede wifi ralink.
wget http://patchwork.kernel.org/patch/53768/raw/
per applicare la patch ed iniziare la compilazione effettiva del nostro kernel, spostiamoci nella cartella decompressa prima.
cd linux-2.6.3.1.4
applichiamo la patch utilizzando questo comando, vi ricordo che ci troviamo all'interno della cartella linux-2.6.31.4.
patch -p1 -i /percorso patch/patch-staging-more-sched.h-fixes.patch-added-to-gregkh-2.6-tree.patch
applicata la nostra patch prepariamo il sistema, scrivete.
make mrproper
make menuconfig
in linea di massima si può partire da un config preesistente ma ho preferito partire da zero.
 per non sovrascrivere i moduli del kernel precedenti che si trovano dentro /lib/modules/ date un nome diverso alla cartella contenenti i vari moduli del kernel, nel mio caso ho scelto extra-ARCH.
per non sovrascrivere i moduli del kernel precedenti che si trovano dentro /lib/modules/ date un nome diverso alla cartella contenenti i vari moduli del kernel, nel mio caso ho scelto extra-ARCH.cliccate su general setup, in append scrivete questo: extra-ARCH
extra-ARCH) Local version - append to kernel release
modificate tutte le varie voci come meglio ritenete, eccovi alcune dritte.
in Processor type and features ->
su Timer frequency
scegliete 1000HZ, utile ad avere un pc scattante.
sempre nella sezione processor type and features, scegliete il processore che equipaggia la vostra macchina sul mio eeepc non essendoci la voce atom ho selezionato questo:
Processor family (Core 2/newer Xeon) --->
in linea di massima si può lasciare tutto il resto come si trova per la scheda ralink rt2860 continuate così.
cliccate su:
device driver - Staging drivers
selezionate l'opzione Ralink 2860 wireless support .
 altre utili sezioni da riguardare sono quelle riguardanti la scheda audio ed il supporto alla webcam dell'eeepc che si trovano nella sezione:
altre utili sezioni da riguardare sono quelle riguardanti la scheda audio ed il supporto alla webcam dell'eeepc che si trovano nella sezione:device drivers - multimedia support.
per uscire dalla configurazione del kernel salvando le opzioni fino ad ora date basta cliccare sul tasto esc ripetutamente.
finita la configurazione iniziamo la compilazione, scrivete.
make dep bzImage
make modules
installate i vari motuli del kernel dentro la cartella /lib/modules/2.6.31.4extra-ARCH utilizzando il seguente comando:
sudo make modules_install
fate attenzione al risultato finale del comando se tutto fila liscio vi troverete una dicitura simile.
depmod 2.6.31.4extra-ARCH
questo vi servirà per creare l'immagine depmod del kernel da copiare dentro la cartella /boot
per creare l'immagine scrivete:
sudo cp -fr arch/x86/boot/bzImage /boot/vmlinuz26314extra-ARCH
adesso utilizzando il comando mkinitcpio si crea l'initrd del kernel, utilizzate la dicitura del depmod.
sudo mkinitcpio -k 2.6.31.4extra-ARCH -g /boot/kernel26314extra-ARCH.img
benissimo adesso non ci resta che modificare il file menu.lst
sudo nano /boot/grub/menu.lst
eccovi il mio modificato
# (0) Arch Linux
title Arch compilato
root (hd0,0)
kernel /boot/vmlinuz26314extra-ARCH root=/dev/sda1 ro
initrd /boot/kernel26314extra-ARCH.img
le varie vmlinuz26314extra-ARCH ed kernel26314extra-ARCH.image si trovano dentro la cartella di sistema /boot/
premetto che per la suddetta prova ho utilizzato archlinux installato su un eeepc 1000H, questo non significa che non potete usare per le vostre prove una distro differente.
lunedì 28 settembre 2009
Ostrich Riders 0.6.1

Ostrich riders è un simpatico arcade genere avventura, clone del famoso "Joust" scopo del gioco è quello di non fare urtare i vari cavalieri.
Per funzionare il gioco bisogna soddisfare alcune dipendenze tra cui la libreria sfml 1.5 e openal, scaricate sfml servendovi del comando wget:
wget http://downloads.sourceforge.net/sfml/SFML-1.5-sdk-linux-32.tar.gz
scmpattate l'archivio compresso SFML-1.5-sdk-linux-32.tar.gz servendovi di tar.
tar zxvf SFML-1.5-sdk-linux-32.tar.gz
compilate la libreria con il classico make.
cd SFML-1.5
make
sudo make install
sudo ldconfig
installate pure la libreria openal servitevi del vostro gestore pacchetti nel mio caso trovandomi su archlinux utilizzerò pacman.
sudo pacman -Sy openal
benissimo soddisfatte le dipendenze richieste, serviamoci sempre del nostro fidato wget:
wget http://sourceforge.net/projects/ostrichriders/files/ostrichriders/0.6.1/OstrichRiders061_Linux32.tar.gz/download
scompattate l'archivio.
tar zxvf OstrichRiders061_Linux32.tar.gz
per giocare vi basterà entrare dentro la nuova cartella decompressa è lanciare il file OstrichRiders
cd OstrichRiders
./OstrichRiders
sono sicuro che vi divertirete un mondo giocando con questo arcade che non ha niente da invidiare ai vari giochi commerciali che però necessitano di computer di ultima generazione con diversi gb di ram.
domenica 20 settembre 2009
avast antivirus per linux
venerdì 11 settembre 2009
wbar la dock bar perfetta per pekwm

per tutti gli appassionati della magica dock bar di Mac eccovi wbar, una barra perfettamente somigliante all'originale con in più la possibilità di installarla senza attivare i vari compiz ecc.
la seguente dock è perfettamente funzionante su window manager minimali tipo pekwm o fluxbox, io la sto usando attualmente sul mio eeepc con installato archlinux e pekwm.
per procedere con l'installazione su archlinux basta aprire il terminale è scrivere:
sudo pacman -Sy wbar
finita l'installazione verrà creata una cartella all'interno di /usr/share/ di nome wbar, al suo interno si trovano il file dot.wbar utile per configurare le applicazioni da lanciare e la cartella iconpack dove si trovano le varie icone dei programmi.
per configurare i nostri software preferiti da mettere nella dock aprite il file dot.wbar.
sudo nano /usr/share/wbar/dot.wbar
# The Bar && Font
i: /usr/share/wbar/iconpack/wbar.osx/osxbarback.png
t: /usr/share/wbar/iconpack/comic/12
c:
i: /usr/share/wbar/iconpack/wbar.osx/nautilus.png
c: rox
t: rox
i: /usr/share/wbar/iconpack/wbar.osx/giochi.png
c: comical
t: comical
i: /usr/share/wbar/iconpack/wbar.osx/midori.png
c: opera
t: browser
i: /usr/share/wbar/iconpack/wbar.osx/terminale.png
c: lxterminal
t: terminale
i: /usr/share/wbar/iconpack/wbar.osx/gearth.png
c:
t: gearth
i: /usr/share/wbar/iconpack/wbar.osx/skype.png
c: skype
t: skype
#i: /usr/share/wbar/iconpack/wbar.osx/psi.png
#c: pidgin
#t: pidgin
i: /usr/share/wbar/iconpack/wbar.osx/vlc.png
c: vlc
t: vlc
#i: /usr/share/wbar/iconpack/wbar.osx/ooffice.png
#c: soffice
#t: ooffice
i: /usr/share/wbar/iconpack/wbar.osx/acroread.png
c: acroread
t: acroread
#i: /usr/share/wbar/iconpack/wbar.osx/beagle.png
#c: beagle-search
#t: beagle
i: /usr/share/wbar/iconpack/wbar.osx/gimp.png
c: gimp
t: gimp
i: /usr/share/wbar/iconpack/wbar.osx/picasa.png
c: picasa
t: picasa
i: /usr/share/wbar/iconpack/wbar.osx/gqview.png
c: gqview
t: gqview
i: /usr/share/wbar/iconpack/wbar.osx/abiword.png
c: abiword
t: abiword
i: /usr/share/wbar/iconpack/wbar.osx/xchat.png
c: xchat
t: xchat
i: /usr/share/wbar/iconpack/wbar.osx/gmplayer.png
c: smplayer
t: smplayer
i: /usr/share/wbar/iconpack/wbar.osx/gnumeric.png
c: gnumeric
t: gnumeric
penso che la sintassi seguita sia abbastanza facile da apprendere, basta mettere nella voce i: il percorso esatto dell'icona xpm dell'applicazione da eseguire, ricordatevi di mettere sempre le icone dentro la cartella iconpack, la dicitura che segue c: rappresenta il nome del programma da lanciare mentre la digitura che segue t: rappresenta il nome visualizzato del programma sulla barra.
Per lanciare la nostra barra all'avvio di pekwm basta modificare il file start.
nano .pekwm/start
ed inserire questa linea:
wbar &
domenica 30 agosto 2009
pekwm

Pekwm è un window manager alternativo appartenente alla famiglia di blackbox di cui conserva molte caratteristiche, questo window manager è altamente configurabile adattabile su pc con scarse risorse tipo i netbook.
venerdì 21 agosto 2009
lunar lander

Lunar lander è un bellissimo gioco di genere sparatutto spaziale, scritto interamente utilizzando le librerie sdl, scopo del gioco è quello di evitare i vari ostacoli che si incontrano durante il girovagare dell'astronave nello spazio.
il sito di riferimento del progetto da cui si possono scaricare i sorgenti lo trovate qui: http://www.doof.me.uk/lunar-lander/
per scaricare i sorgenti è compilarli scrivete:
wget http://www.nickg.me.uk/files/lander-0.6.0.tar.gz
scompattate l'archivio compresso.
tar zxvf lander-0.6.0.tar.gz
date i classici comandi per la compilazione.
cd lander-0.6.0
./configure
make
sudo make install
se non avete installate le librerie sdl installatele con pacman.
sudo pacman -S sdl
l'eseguibile del gioco viene installato sotto /usr/local/bin/ create un collegamento simbolico dentro /usr/bin/
cd
sudo ln -fs /usr/local/bin/lander /usr/bin/
adesso per far partire il gioco vi basterà scrivere da terminale lander.
lunedì 17 agosto 2009
fluxbox con pcmanfm

Per installare su fluxbox pcmanfm come file manager al posto di rox scrivete:
sudo pacman -Sy pcmanfm
disinstallate rox il file manager di default di fluxbox.
create il file .gtkrc-2.0 all'interno della vostra home.
cd
touch .gtkrc-2.0
installate le librerie gtk2, gtk e glib, pcmanfm richiede queste librerie per funzionare.
sudo pacman -S gtk gtk2 glib
per utilizzare un set di icone standard come tango, installatele con pacman ed inserite la linea gtk-icon-theme-name="Tango" dentro il file .gtkrc-2.0.
nano .gtkrc-2.0
gtk-icon-theme-name="Tango"
riavviate fluxbox, al prossimo riavvio vi troverete con le icone tango installate su pcmanfm.
mercoledì 12 agosto 2009
fluxbox
Per l'installazione utilizzate i package manager della vostra distribuzione, su archlinux bisogna installare i pacchetti fluxbox e fluxconf utile per personalizzare i menu, al posto di rox come file manager ho installato thunar.
sudo pacman -Sy fluxbox fluxconf thunar
per farlo partire si può utilizzare gdm, kdm, slim oppure il file .xinitrc praticamente il metodo da me scelto, aprite il file .xinitrc all'interno della vostra home ed incollateci questa riga:
exec dbus-launch --exit-with-session startfluxbox
per far partire fluxbox vi basterà scrivere startx da console.
Al primo impatto da un immagine desolante se rapportato ad altri window manager però offre una spiccata propensione alla personalizzazione tramite dei semplici file di testo.
all'interno della vostra cartella home viene creata una cartella nascosta di nome .fluxbox, al suo interno si trovano i principali file di configurazione su cui si può intervenire.
i principali sono menu utile ad inserire nuove voci nel menu, startup che serve ad avviare applicazione all'avvio, ed keyes dove si possono configurare i tasti funzione.
la prima volta per generare un menu standard con le principali voci scrivete:
fluxbox-generate_menu
Per inserite nuove voci nel menu, dopo aver installato nuovi progammi vi consiglio di intervenire sul file $HOME/.fluxbox/menu
# Generated by fluxbox-generate_menu
#
# If you read this it means you want to edit this file manually, so here
# are some useful tips:
#
# - You can add your own menu-entries to ~/.fluxbox/usermenu
#
# - If you miss apps please let me know and I will add them for the next
# release.
#
# - The -r option prevents removing of empty menu entries and lines which
# makes things much more readable.
#
# - To prevent any other app from overwriting your menu
# you can change the menu name in ~/.fluxbox/init to:
# session.menuFile: ~/.fluxbox/my-menu
[begin] (Fluxbox)
[encoding] {UTF-8}
[exec] (Eterm) {Eterm}
[exec] (firefox) {firefox}
[exec] (Run) {fbrun }
[submenu] (Terminals)
[exec] (xterm) {xterm}
[exec] (Eterm) {Eterm}
[exec] (lxterminal) {lxterminal}
[end]
[submenu] (Net)
[submenu] (Browsers)
[exec] (firefox) {firefox}
[end]
[end]
[submenu] (Editors)
[exec] (xedit) {xedit}
[exec] (nano) {Eterm -e nano}
[exec] (vi) {Eterm -e vi}
[end]
[submenu] (Sistema)
[exec] (thunar) {thunar}
[end]
[submenu] (Multimedia)
[submenu] (Audio)
[exec] (alsamixer) {Eterm -e alsamixer}
[end]
[submenu] (Video)
[exec] (vlc) {vlc}
[end]
[submenu] (X-utils)
[exec] (xfontsel) {xfontsel}
[exec] (xman) {xman}
[exec] (xload) {xload}
[exec] (xbiff) {xbiff}
[exec] (editres) {editres}
[exec] (viewres) {viewres}
[exec] (xclock) {xclock}
[exec] (xmag) {xmag}
[exec] (Reload .Xdefaults) {xrdb -load $HOME/.Xdefaults}
[end]
[end]
[submenu] (Office)
[exec] (xclock) {xclock}
[exec] (xcalc) {xcalc}
[exec] (abiword) {abiword}
[end]
[submenu] (Games)
[exec] (xeyes) {xeyes}
[end]
[submenu] (System Tools)
[exec] (top) {Eterm -e top}
[end]
[submenu] (Fluxbox menu)
[config] (Configure)
[submenu] (System Styles) {Choose a style...}
[stylesdir] (/usr/share/fluxbox/styles)
[end]
[submenu] (User Styles) {Choose a style...}
[stylesdir] (~/.fluxbox/styles)
[end]
[workspaces] (Workspace List)
[submenu] (Tools)
[exec] (fluxconf) {fluxconf}
[exec] (fluxkeys) {fluxkeys}
[exec] (fluxmenu) {fluxmenu}
[exec] (Window name) {xprop WM_CLASS|cut -d \" -f 2|xmessage -file - -center}
[exec] (Screenshot - JPG) {import screenshot.jpg && display -resize 50% screenshot.jpg}
[exec] (Screenshot - PNG) {import screenshot.png && display -resize 50% screenshot.png}
[exec] (Run) {fbrun }
[exec] (Regen Menu) {fluxbox-generate_menu }
[end]
[submenu] (Window Managers)
[restart] (twm) {twm}
[end]
[commanddialog] (Fluxbox Command)
[reconfig] (Reload config)
[restart] (Restart)
[exec] (About) {(fluxbox -v; fluxbox -info | sed 1d) | xmessage -file - -center}
[separator]
[exit] (Exit)
[end]
[endencoding]
[end]
per inserire una nuova voce ad esempio lxterminal utilizzate questa sintassi:
[submenu] (Terminals)
[exec] (lxterminal) {lxterminal}
con submenu terminal indichiamo la sezione, con exec lxterminal ed lxterminal indichiamo rispettivamente nome voce ed il comando da lanciare, seguendo questa semplice sintassi possiamo inserire tutte le voci che vogliamo, vi ricordo che per visualizzare i menu su fluxbox bisogna cliccare con il tasto destro del mouse sulla scrivania.
per cambiare lo sfondo della scrivania installate il programma fbsetbg
sudo pacman -S fbsetbg
per caricare uno sfondo che si trova nella nostra home scrivete:
fbsetbg -f $HOME/immagine.jpg
per salvarla date fbsetbg -l
in alcuni casi può succedervi di non trovare più l'immagine da voi scelta al riavvio del pc, in questi casi scrivete la sintassi del comando dentro il file startup.
nano $HOME/.fluxbox/startup
!/bin/sh
#
# fluxbox startup-script:
#
# Lines starting with a '#' are ignored.
# Change your keymap:
xmodmap "/home/archlinux/.Xmodmap"
# Applications you want to run with fluxbox.
# MAKE SURE THAT APPS THAT KEEP RUNNING HAVE AN ''&'' AT THE END.
#
# unclutter -idle 2 &
# wmnd &
# wmsmixer -w &
idesk &
gkrellm &
fbsetbg -f /home/archlinux/flux.jpg
# And last but not least we start fluxbox.
per cambiare i temi del sistema è scegliere tra una vasta carellata basta cliccare con il tasto destro del mouse su fluxbox menu - system styles.
Fluxbox non permette la visualizzazione di icone sul desktop per raggiungere questo scopo bisogna installare il programma idesk.
sudo pacman -S idesk
installato il programma creare all'interno della vostra home la cartella nascosa .idesktop
mkdir .idesktop
create pure il file .ideskrc utile ad una configurazione di base.
table Config
FontName: gothic
FontSize: 11
FontColor: #37CFA6
ToolTip.FontSize: 11
ToolTip.FontName: gothic
ToolTip.ForeColor: #0000FF
ToolTip.BackColor: #FFFFFF
ToolTip.CaptionOnHover: true
ToolTip.CaptionPlacement: Right
Locked: false
Transparency: 100
Shadow: true
ShadowColor: #000000
ShadowX: 1
ShadowY: 1
Bold: true
ClickDelay: 300
IconSnap: true
SnapWidth: 10
SnapHeight: 10
SnapOrigin: BottomRight
SnapShadow: false
SnapShadowTrans: 200
CaptionOnHover: false
CaptionPlacement: bottom
FillStyle: fillinvert
Background.Delay: 0
Background.Source: None
Background.File: None
Background.Mode: Center
Background.Color: #C2CCFF
end
table Actions
Lock: control right doubleClk
Reload: middle doubleClk
Drag: left hold
EndDrag: left singleClk
Execute[0]: left doubleClk
Execute[1]: right doubleClk
end
per creare un'icona personalizzate sul desktop che faccia partire firefox create all'interno della cartella nascosta .idesktop un file di nome firefox.lnk
nano .idesktop/firefox.lnk
table Icon
Caption: firefox
Icon: /usr/share/pixmaps/firefox.png
X: 29
Y: 129
Command: /usr/bin/firefox
end
usate la stessa sintassi anche per altre icone, le voci importanti da modificare sono Caption che indica il nome dell'icona, Icon indicante il percorso dell'immagine da utilizzare per l'icona ed Command indicante il percorso esatto del programma da lanciare.
finita la configurazione delle icone, bisognerà inserire la dicitura idesk & all'interno del file .fluxbox/startup
per il momento penso ci possiamo fermare qui nei prossimi post approfondiremo meglio l'argomento.
sabato 1 agosto 2009
qemu

Qemu è un programma open source che permette la virtualizzazione di sistemi operativi, rispetto ai più blasonati virtualbox coniuga una velocità di esucuzione maggiore ed una minore richiesta di risorse sul computer adibito alla virtualizzione.
Per installarlo su archlinux con il supporto kqemu per una maggiore velocità di esecuizione scrivete:
sudo pacman -Sy qemu kqemu
caricate il modulo del kernel kqemu scrivendo:
sudo modprobe kqemu
inseritelo nella linea modules di rc.conf per averlo al prossimo riavvio della macchina.
sudo nano /etc/rc.conf
MOD_AUTOLOAD="yes"
#MOD_BLACKLIST=() #deprecated
MODULES=(kqemu)
continuate inserendo nel file modprobe.conf questa riga:
options kqemu major=0
sudo nano /etc/modprobe.d/modprobe.conf
options kqemu major=0
con l'installazione abbiamo finito, adesso bisogna creare un'immagine virtuale di un hard-disk nella nostra cartella home io nel mio caso l'ho chiamata arch.qcow l'importante è l'estensione che deve essere qcow.
per creare il nostro disco virtuale su cui virtualizzeremo il nostro sistema operativo sotto forma di immagine iso, scriviamo:
qemu-img create -f qcow2 arch.qcow 8G
l'opzione qcow2 indica il tipo di compressione con 8G indichiamo la quantità da assegnare al nostro disco virtuale.
finita la creazione del disco lanciamo qemu facendogli caricare un'immagine iso che si trova nella nostra scrivania, nel mio caso ho scelto l'immagine della live di archlinux precedentemente creata utilizzando larch.
qemu -cdrom Desktop/mylivecd.iso -boot d arch.qcow -m 512 -kernel-kqemu
con l'opzione -cdrom indichiamo il percorso esatto dell'immagine iso con -boot d indichiamo di caricare l'immagine iso dentro il disco virtuale, con -m 512 specifichiamo la ram da utilizzare per la virtualizzazione, infine con l'opzione -kernel-kqemu eseguiamo quemu con l'accelerazione del kernel.
per l'installazione e configurazione mi sono avvalso della guida trovata sul wiki di archlinux.
sabato 18 luglio 2009
archlinux: protocollo nfs per condivisioni cartelle
i pacchetti da installare sono nfs-utils ed rpcbind sia sui computer lato server che su quelli lato client.
logghiamoci sul computer server apriamo il terminale ed installiamo nfs-utils ed rpcbind.
sudo pacman -S nfs-utils rpcbind
apriamo il file exports, indichiamo la cartella da condividere ed i computer client che possono accedervi, nel mio caso ho dato il permesso di scrittura e lettura per tutti.
sudo nano /etc/exports
# /etc/exports
#
# List of directories exported to NFS clients. See exports(5).
# Use exportfs -arv to reread.
#
# Example for NFSv2 and NFSv3:
# /srv/home hostname1(rw,sync) hostname2(ro,sync)
#
# Example for NFSv4:
# /srv/nfs4 hostname1(rw,sync,fsid=0)
# /srv/nfs4/home hostname1(rw,sync,nohide)
# Using Kerberos and integrity checking:
# /srv/nfs4 gss/krb5i(rw,sync,fsid=0,crossmnt)
# /srv/nfs4/home gss/krb5i(rw,sync,nohide)
#
/home/tigre/ *(rw,sync)
salviamo le modifiche al file scrivendo:
sudo exportsfs -r
modifichiamo il file hosts.allow
sudo nano /etc/hosts.allow
inseriamo queste tre servizi: nfs-server, rpcbind, mountd in questo caso ho deciso di dare il permesso a tutti.
#
# /etc/hosts.allow
#
sshd: ALL
nfs-server: ALL
rpcbind: ALL
mountd: ALL
# End of file
inseriamo i demoni rpcbind, nfs-common, nfs-server in sequenza dentro il file rc.conf
sudo nano /etc/rc.conf
DAEMONS=(rpcbind syslog-ng network netfs crond hal alsa !gdm sshd cups nfs-common nfs-server)
riavviamo i demoni in successione.
sudo /etc/rc.d/rpcbind restart
sudo /etc/rc.d/nfs-common restart
sudo /etc/rc.d/nfs-server restart
finita la configurazione del server entriamo nel computer client ed installiamo i pacchetti rpcbind, nfs-utils.
sudo pacman -S rpcbind nfs-utils
inseriamo i demoni rpcbind ed nfs-common dentro il file rc.conf.
sudo nano /etc/rc.conf
DAEMONS=(rpcbind syslog-ng network netfs crond hal alsa !gdm sshd cups nfs-common)
riavviamo i demoni.
sudo /etc/rc.d/rpcbind restart
sudo /etc/rc.d/nfs-common restart
benissimo adesso possiamo connetterci alla cartella condivisa del computer server, scrivendo:
sudo mount 192.168.1.2:/home/tigre/ /mnt
l'indirizzo 192.168.1.2 rappresenta l'ip del server mentre /home/tigre indica la cartella condivisa, mnt rappresenta il punto di montaggio .
Utilizzando questo sistema riesco ha visualizzare senza problemi dei filmati che si trovano dentro il computer server.
giovedì 16 luglio 2009
tucan manager
 Tucan manager è un software, opensource , multipiattaforma che permette di scaricare dati dai server megaupload e rapidshare.
Tucan manager è un software, opensource , multipiattaforma che permette di scaricare dati dai server megaupload e rapidshare.il sito di riferimento del progetto lo trovate qui: http://tucaneando.com/index-en.html
il programma è interamente scritto in python quindi notevolmente più veloce di altri software della stessa categoria scritti in java.
per l'installazione su archlinux troviamo i pacchetti su AUR , utilizziamo yaourt per installarlo.
sudo yaourt -Sy tucan
per ubuntu bisogna compilare il software da sorgenti, tra le principali dipendenze da soddisfare troviamo:
python, pygtk , pil ,tesseract ,librsvg.
installate le dipendenze servendovi di synaptic, per compilare utilizzate i classici comandi per la compilazione.
il programma durante l'installazione presenta una procedura guidata che vi assiste nella scelta della lingua nella cartella dove scaricare i dati e nei servizi da attivare, ricordatevi di selezionare megaupload e rapidshare.

domenica 12 luglio 2009
archlinux live con gnome
Per operare con larch necessita che sul vostro computer sia installato archlinux , la configurazine da me eseguita è un po diversa dalle linee guida del progetto però funziona lo stesso, al posto di xfce4 ho scelto gnome anche se in versione ridotta.
Incominciamo creiamo all'interno della nostra home una cartella di nome live, apriamo il nostro fidato terminale.
cd
mkdir live
all'interno della cartella live che ci servirà per lanciare gli script di larch create un file di testo di nome larh-setup
cd live
nano larch-setup
#! /bin/bash
#
# larch-setup
#
# Author: Michael Towers
#
# This file is part of the larch project.
#
# larch is free software; you can redistribute it and/or modify
# it under the terms of the GNU General Public License as published by
# the Free Software Foundation; either version 2 of the License, or
# (at your option) any later version.
#
# larch is distributed in the hope that it will be useful,
# but WITHOUT ANY WARRANTY; without even the implied warranty of
# MERCHANTABILITY or FITNESS FOR A PARTICULAR PURPOSE. See the
# GNU General Public License for more details.
#
# You should have received a copy of the GNU General Public License
# along with larch; if not, write to the Free Software Foundation, Inc.,
# 51 Franklin St, Fifth Floor, Boston, MA 02110-1301 USA
#
#----------------------------------------------------------------------------
# 2008.12.09
REPO="ftp://ftp.berlios.de/pub/larch/larch5.3/i686"
#REPO=file://$( readlink -f larchrepo )
if [ "$1" = "-h" ]; then
echo "larch-setup -h"
echo " # Display this information."
echo "larch-setup"
echo " # Set up a larch build environment in the current directory."
echo " # x86_64 should be detected automatically."
echo
echo "This script unpacks larch, so that 'mklarch', etc.,"
echo "can be run from this directory, without installing."
echo "It also generates appropriate symlinks."
echo
echo "If there is no pacman in the PATH, a package containing a"
echo "statically linked version of pacman and the configuration"
echo "files it needs can be downloaded from the larch site and"
echo "unpacked in the larch/run directory."
echo "Also repo-add is extracted there and a pacman.conf is generated in"
echo "the current directory, presenting a dialog for choosing the package"
echo "server."
echo "You can use an existing pacman.conf by placing this in the current"
echo "directory."
echo
exit
fi
sysarch="$( uname -m )"
if [ "${sysarch}" != "x86_64" ]; then
sysarch="i686"
fi
# Get path to this directory, via the location of this script
fullpath="$( readlink -f $0 )"
scriptdir="$( dirname ${fullpath} )"
# Just in case ...
cd ${scriptdir}
if [ -d larch ]; then
echo "ERROR: larch directory exists already"
exit 1
fi
fetch ()
{
if [ -n "$( echo ${REPO} | grep "file://" )" ]; then
base="$( echo ${REPO} | sed "s|file://||" )"
cp ${base}/$1 .
else
wget ${REPO}/$1
fi
}
if ! [ -f larch-*.pkg.tar.gz ]; then
rm -rf tmp
mkdir tmp
cd tmp
fetch larch5.db.tar.gz
tar -xzf larch5.db.tar.gz
d=$( ls | grep "^larch-5" )
larchpak=$( grep -A 1 -e "%FILENAME%" ${d}/desc | grep -v "%" )
cd ${scriptdir}
fetch ${larchpak}
fi
rm -rf tmp
mkdir tmp
tar -xzf larch-5*.pkg.tar.gz -C tmp
mv tmp/opt/larch .
rm -rf tmp
ln -s ${scriptdir}/larch/run/mklarch mklarch
ln -s ${scriptdir}/larch/run/larchify larchify
ln -s ${scriptdir}/larch/run/inpacs inpacs
ln -s ${scriptdir}/larch/run/usb2bootiso usb2bootiso
# Check that pacman is available.
if ! which pacman &>/dev/null; then
# Fetch the pacman package from the larch site if there isn't a
# pacman script in larch/run
if ! [ -f larch/run/pacman ]; then
fetch pacman-pack.tar.gz
if ! [ -f pacman-pack.tar.gz ]; then
echo "ERROR: couldn't fetch pacman package"
exit 1
fi
# Extract the needed files from the package
tar -xzf pacman-pack.tar.gz
cp larch/config/mirrorlist repolist
if ! [ -f pacman.conf ]; then
cp larch/config/pacman.conf pacman.conf
# Select a package server
larch/run/getPackageServer -i repolist pacman.conf
cp pacman.conf pacman.conf.0
# Prevent error messages because of missing /etc/pacman.d/mirrorlist
sed 's|^\(Include =\)|#\1|' -i pacman.conf
fi
fi
fi
salvate il file dategli i permessi di esecuzione, scrittura.
sudo chmod a+rwx larch-setup
eseguite lo script da utente amministratore io utilizzo sudo per tale scopo.
sudo ./larch-setup
alla fine lo script creerà all'interno della cartella live due nuovi script di nome mklarck larchifi ed una elementare struttura di distribuzione con all'interno dei file di configurazione utili per la creazione della iso finale.
Entriamo dentro la cartella xmini modifichiamo il file che si trovano all'interno.
cd $HOME/live/larch/profiles/xmini/
incominciamo con il file addedpacks questo file indica al sistema i vari pacchetti da installare per la costruzione della live, il nel mio caso ho tolto tutto quello che si rifaceva ad xfce4 sostituendolo con gnome eccovi il mio file.
# These are needed to build a live CD
larch-live
squashfs-tools
lzop
syslinux
aufs2-util
# In case necessary (depends on kernel)
#aufs2
# To eject a cd
eject
# Useful for use as installer, etc.
ntfsprogs
parted
sudo
lsof
cdrkit
dvd+rw-tools
base-devel
larch
# generally useful tools which don't require X
#mtools is required by syslinux
openssh
dosfstools
lynx
mc
unzip
zip
alsa-lib
alsa-oss
alsa-utils
cdparanoia
cdrdao
cups
ntfs-3g
# Xorg packages
xorg-server
xorg-xkb-utils
xorg-xauth
xorg-server-utils
xorg-xinit
xorg-input-drivers
xf86-video-vesa
xf86-video-vga
xf86-video-ati
xf86-video-intel
xf86-input-synaptics
hal
fam
# X apps
luser
localed
xkmap
gparted
larchin
firefox
thunderbird
# gnome
gnome
file-roller
gnome-terminal
unrar
alacarte
#desktop-file-utils is required by thunar, etc.
#geany
ttf-dejavu
ttf-ms-fonts
ttf-bitstream-vera
gdm
ho dovuto pure inserire le varie schede grafiche da installare perchè se si lascia tutto in autamatico si creano dei conflitti con i pacchetti libdrm e libgl vi consiglio quindi se volete utilizzare la live su sistemi con schede video intel ed ati di eliminare tutto quello che riguarda le schede grafiche nvidia, la stessa cosa se siete intenzionate ad utilizzare solo schede nvidia eliminate tutto quello riguardante ati o intel.
inserite pure nel file gdm al posto di slim i demoni hal, fam gnome-terminal ecc. nel mio caso mi sono limitato ad installare una versione ridotta di gnome potete se volete seguire la strada di gnome completo.
non modifichiamo gli altri file di testo lo faremo in un secondo momento.
lanciamo lo script mklarch quasi sicuramente lo script si bloccherà non fateci caso quello che ci serve è che crei la nostra struttura di base su cui lavorare.
sudo ./mklarch -p larch/profiles/xmini/
il comando creerà un nuovo utente di nome larchroot con all'interno la struttura di larch entriamo in questa nuova cartella con il comando chroot e modifichiamo tutti i file di configurazione, praticamente sono gli stessi di archlinux.
sudo chroot /home/larchroot/
ora che ci troviamo dentro la nostra gabbia dorata costruiamo la nosta live modificando i vari file creano un nuovo utente, inseriamo una nuova password di root per la distribuzione, scriviamo :
passwd root
inseriamo la password per l'amministratore, creiamo un nuovo utente io lo chiamato archlive, seguite le linee guida per la creazione di un nuovo utente sul sito di archlinux.
adduser.
creato il nuovo utente archlive entriamo con il nuovo utente.
su - archlive
modifichiamo il file .xinitrc indicando gnome come desktop manager.
nano .xinitrc
#!/bin/sh
#
# ~/.xinitrc
#
# Executed by startx (run your window manager from here)
exec gnome-session
# exec startkde
# exec startxfce4
# ...or the Window Manager of your choice
modifichiamo il file rc.conf inserendo i vari demoni l'hostname ecc. vi posto il mio, loggatevi come utente amministratore per operare.
su -
nano /etc/rc.conf
#
# /etc/rc.conf - Main Configuration for Arch Linux
#
# -----------------------------------------------------------------------
# LOCALIZATION
# -----------------------------------------------------------------------
#
# LOCALE: available languages can be listed with the 'locale -a' command
# HARDWARECLOCK: set to "UTC" or "localtime"
# USEDIRECTISA: use direct I/O requests instead of /dev/rtc for hwclock
# TIMEZONE: timezones are found in /usr/share/zoneinfo
# KEYMAP: keymaps are found in /usr/share/kbd/keymaps
# CONSOLEFONT: found in /usr/share/kbd/consolefonts (only needed for non-US)
# CONSOLEMAP: found in /usr/share/kbd/consoletrans
# USECOLOR: use ANSI color sequences in startup messages
#
LOCALE="it_IT.utf8"
HARDWARECLOCK="localtime"
USEDIRECTISA="no"
TIMEZONE="Europe/Rome"
KEYMAP="it"
CONSOLEFONT=
CONSOLEMAP=
USECOLOR="yes"
# -----------------------------------------------------------------------
# HARDWARE
# -----------------------------------------------------------------------
#
# MOD_AUTOLOAD: Allow autoloading of modules at boot and when needed
# MOD_BLACKLIST: Prevent udev from loading these modules
# MODULES: Modules to load at boot-up. Prefix with a ! to blacklist.
#
# NOTE: Use of 'MOD_BLACKLIST' is deprecated. Please use ! in the MODULES array.
#
MOD_AUTOLOAD="yes"
#MOD_BLACKLIST=() #deprecated
MODULES=()
# Scan for LVM volume groups at startup, required if you use LVM
USELVM="no"
# -----------------------------------------------------------------------
# NETWORKING
# -----------------------------------------------------------------------
#
# HOSTNAME: Hostname of machine. Should also be put in /etc/hosts
#
HOSTNAME="live"
# Use 'ifconfig -a' or 'ls /sys/class/net/' to see all available interfaces.
#
# Interfaces to start at boot-up (in this order)
# Declare each interface then list in INTERFACES
# - prefix an entry in INTERFACES with a ! to disable it
# - no hyphens in your interface names - Bash doesn't like it
#
# DHCP: Set your interface to "dhcp" (eth0="dhcp")
# Wireless: See network profiles below
#
eth0="dhcp"
INTERFACES=(eth0)
# Routes to start at boot-up (in this order)
# Declare each route then list in ROUTES
# - prefix an entry in ROUTES with a ! to disable it
#
gateway="default gw 192.168.0.1"
ROUTES=(!gateway)
# Enable these network profiles at boot-up. These are only useful
# if you happen to need multiple network configurations (ie, laptop users)
# - set to 'menu' to present a menu during boot-up (dialog package required)
# - prefix an entry with a ! to disable it
#
# Network profiles are found in /etc/network.d
#
# This now requires the netcfg package
#
#NETWORKS=(main)
# -----------------------------------------------------------------------
# DAEMONS
# -----------------------------------------------------------------------
#
# Daemons to start at boot-up (in this order)
# - prefix a daemon with a ! to disable it
# - prefix a daemon with a @ to start it up in the background
#
DAEMONS=(syslog-ng network netfs crond hal fam gdm)
ricordatevi di modificare le linee che riguardono il locale , l'hostname io come nome ho scelto live, queste in linea di massima solo le configurazione da eseguire per l'installazione di una normale arch solo che il tutto viene eseguito sotto chroot.
modificate il file hosts, inserendo il nome dell'hostname nel mio caso live.
nano /etc/hosts
#
# /etc/hosts: static lookup table for host names
#
#
127.0.0.1 localhost.localdomain localhost live
# End of file
modificate pure il file mirrorlist, inserendo i server italiani in alto.
#nano /etc/pacman.d/mirrorlist
#
# Arch Linux repository mirrorlist
# Generated on 2009-06-16
#
# Italy
Server = ftp://mi.mirror.garr.it/mirrors/archlinux/$repo/os/i686
Server = http://mi.mirror.garr.it/mirrors/archlinux/$repo/os/i686
vi ricordo che vi trovate sempre all'interno di larchroot.
aggiorniamo il sistema virtuale se c'è ne bisogno installiamo ulteriori software,
portiamo su l'interfaccia di rete.
#/etc/rc.d/network restart
#ifconfig eth0 up
#dhcpcd eth0
#
pacman -Syu
cambiare il file locale.gen, inserendo i settaggi italiani, commentate tutte le altre voci.
#nano /etc/locale.gen
it_IT.UTF-8 UTF-8
it_IT ISO-8859-1
it_IT@euro ISO-8859-15
benissimo credo che adesso il lavoro principale è stato fatto usciamo da chroot scrivendo nel terminale più volte il comando exit.
eliminate queste voci dalla cartella larchroot, si riferiscono ad un'altra impostazione del kernel conviene restare sul kernel base di arch il 2.6.30.
sudo rm -fr /home/larchroot/lib/modules/2.6.29-jumpycursorhack/
sudo rm -fr /home/larchroot/boot/kernel26-jumpycursorhack*
sudo rm -fr /home/larchroot/boot/vmlinuz26-jumpycurs
sudo rm -fr /home/larchroot/boot/System.map26-jumpycursorhack
infine per creare la nostra iso live personalizzata utilizziamo lo script larchify che si trova all'interno della cartella live precedentemente da noi creata.
sudo ./larchify -p /home/larchroot/
aspettate un po se tutto prosegue per il verso giusto vi troverete con la vostra iso dentro la cartella /home/larchroot/.larch/mylivecd.iso.
in seguito basterà entrare con chroot dentro larchroot per creare o modificare la vostra iso, il procedimento è un po laborioso non rispettante in modo assoluto le direttive del progetto larch però funziona, permettendoci di creare la nostra archlinux live.
lunedì 6 luglio 2009
per una pluralità di informazione contro ogni bavaglio.
articolo tratto dal sito: http://dirittoallarete.ning.com
Internet, 16 giugno 2009
Ai Presidenti dei Gruppi Parlamentari
Senato della Repubblica
ROMA
Egregio Presidente,
il ddl 1415A approvato alla Camera dei Deputati l’11 giugno u.s. ha, da più parti, sollevato numerosi dubbi e perplessità in ordine alla sua legittimità costituzionale e, più in generale, all’opportunità degli interventi normativi che, attraverso esso, si intendono realizzare.
Vi è, tuttavia, un profilo, sin qui, rimasto nell’ombra e poco approfondito nei dibattiti di questi giorni: si tratta del contenuto del comma 28 dell’art. 1, la cui infelice formulazione – ammesso anche che tale non fosse l’effettiva volontà del suo estensore – rischia di determinare un’inammissibile limitazione della libertà di manifestazione del pensiero in Rete che spingerebbe, rapidamente, l’Italia in una posizione ancor più arretrata di quella che attualmente occupa (è quarantaquattresima) nelle classifiche internazionali sulla libertà di informazione.
La citata previsione, infatti, sembrerebbe assoggettare il responsabile di qualsiasi “sito informatico” allo stesso obbligo di rettifica che la Legge sulla stampa (n. 47 dell’8 febbraio 1948) pone a carico del direttore responsabile delle testate giornalistiche.
L’omesso adempimento a detto obbligo entro 48 ore – esattamente come accade nel caso di una testata giornalistica – comporterebbe per il responsabile del sito informatico la condanna ad una sanzione pecuniaria fino a 25 milioni di vecchie lire.
Come comprenderà, tuttavia, non si può esigere da chi fa informazione on-line in modo non professionistico l’adempimento ad un obbligo tanto stringente quale quello di provvedere alla rettifica di ogni inesattezza eventualmente pubblicata sul proprio sito informatico e, egualmente, non si può pretendere che a ciò provvedano i responsabili di siti informatici che ospitano contenuti pubblicati da soggetti terzi.
Difficoltà facilmente intuibili di ordine tecnico, organizzativo ed economico, infatti, ostano al puntuale adempimento ad un simile obbligo ed esporrebbero, pertanto, in modo pressoché automatico, i responsabili dei “siti informatici” al rischio di vedersi irrogare sanzioni pecuniarie che, nella più parte dei casi, appaiono idonee a determinare l’immediata cessazione di ogni attività di informazione on-line.
La Rete costituisce il primo mezzo di comunicazione di massa nella storia dell’uomo capace di dare concreta attuazione alla libertà di manifestazione del pensiero e la possibilità di utilizzarla è stata di recente definita dal Parlamento Europeo e dal Consiglio Costituzionale francese – sebbene sotto profili diversi - un diritto fondamentale dell’uomo e del cittadino.
A quanto precede deve essere aggiunto che l’istituto della rettifica – già anacronistico ed inefficace nel mondo dei media tradizionali – risulta privo di ogni utilità nel contesto telematico nell’ambito dei quale ciascuno è – salvo casi eccezionali – sempre libero di contrapporre ad un’informazione, un’altra informazione di segno opposto ed idonea, come tale, a rettificare quella originaria senza l’esigenza di alcuna collaborazione da parte dell’autore di quest’ultima.
Alla luce delle brevi considerazioni che precedono, pertanto, Le chiediamo di presentare e votare – non appena il ddl 1415A approderà al Senato – un emendamento idoneo a chiarire che l’obbligo di rettifica di cui al comma 28 dell’art. 1 del DDL c.d. Intercettazioni deve applicarsi esclusivamente ai siti informatici di testate telematiche soggette all’obbligo di registrazione alla stregua di quanto disposto dalla Legge n. 47 dell’8 febbraio 1948 ovvero ai soli siti internet attraverso i quali vengono diffuse informazioni prodotte nell’ambito di un processo professionale realizzato nell’ambito di una struttura imprenditoriale e redazionale.
In assenza di tale intervento, il Senato della Repubblica, si assumerà la responsabilità – da condividere con il Governo e con quanti alla Camera dei Deputati hanno votato a favore del ddl in questione – di aver contribuito a scrivere una delle pagine più buie della storia moderna di un Paese che, come il nostro, ambisce a considerarsi democratico: quella attraverso cui si saranno privati i cittadini italiani dell’utilizzo di uno strumento che avrebbe, invece, loro potuto restituire l’esercizio effettivo di quella libertà di manifestazione del pensiero che la nostra Corte Costituzionale ha già definito “pietra miliare di ogni ordinamento democratico”.
Augurandoci che vorrà sottrarre il Senato della Repubblica a tale responsabilità e che pertanto darà seguito alla nostra richiesta, Le porgiamo i nostri più cordiali saluti,
Istituto per le Politiche dell’Innovazione
collegatevi al sito:
http://www.firmiamo.it/norettifica
per firmare la petizione.
domenica 5 luglio 2009
XnView guida all'installazione su archlinux

Xnview è un ottimo visualizzatore di immagini multipiattaforma; il programma supporta 340 formati diversi , permettendovi la conversione in 52 formati differenti, oltre a supportare la funzione di cattura schermo.
il sito di riferimento del progetto lo trovate qui: http://www.xnview.com/en/index.html
per scaricare l'archivio compresso da installare su archlinux aprite un terminale è scrivete:
wget http://download.xnview.com/XnView-x86-unknown-linux2.x-static-fc4.tgz
scompattate il pacchetto da terminale utilizzando il comando tar.
tar zxvf XnView*
date i permessi alla nuova cartella XnView-1.70-x86-unknown-linux2.x-static-fc4.
sudo chmod -R u+rwx XnView-1.70-x86-unknown-linux2.x-static-fc4
prima di lanciare lo script per l'installazione del software installate la libreria libxp, da terminale scrivete:
sudo pacman -Sy libxp
installata la libreria richiesta entrate dentro la nuova cartella decompressa è lanciate lo script install.
cd XnView-1.70-x86-unknown-linux2.x-static-fc4
sudo ./install
le varie applicazioni del software vengono posizionate dentro /usr/local/bin, create un collegamento simbolico all'applicativo xnview dentro /usr/bin/
sudo ln -fs /usr/local/bin/xnview /usr/bin/
benissimo adesso per far partire il software basterà scrivere da terminale xnview.
il programma è di facile utilizzo, sul sito del progetto trovate wiki e forum per un migliore utilizzo.
OpenOffice 3.1.0 Plus Win Portable USB
http://www.istitutomajorana.it
complimenti al professore Antonio Cantaro per il contributo che da al movimento del software libero.
sabato 27 giugno 2009
configurare thunderbird per ricevere posta da account gmail
www.gmail.com , cliccate su impostazione in altro a destra.
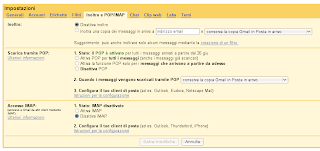
selezionate inoltro pop/imap, cliccate su attiva pop su tutti i messaggi, salvate la configurazione ed uscite.
installate thunderbird su archlinux scrivendo:
sudo pacman -Sy thunderbird thunderbird-i18n
su ubuntu:
sudo apt-get install thunderbird
aprite il programma nella prima schermata scegliete creazione nuovo account email, continuate inserendo nome utente ed indirizzo email.
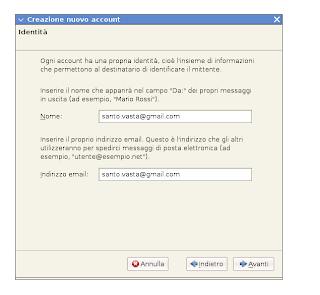 continuate la configurazione inserendo i nomi dei server pop ed smtp per ricezione ed invio posta, scrivete rispettivamente pop.gmail.com ed smtp.gmail.com.
continuate la configurazione inserendo i nomi dei server pop ed smtp per ricezione ed invio posta, scrivete rispettivamente pop.gmail.com ed smtp.gmail.com.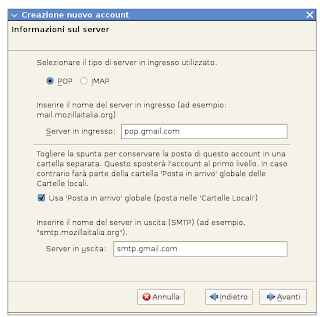
cliccate su avanti, salvate la configurazione.
cliccate su modifica, impostazone account, scegliete impostazione server.
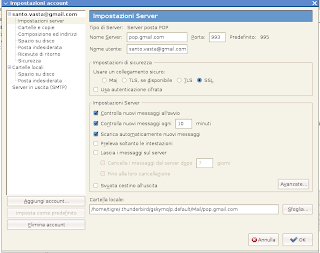 inserite nome porta 993 ed usare collegamento sicuro ssl, salvate ed uscite.
inserite nome porta 993 ed usare collegamento sicuro ssl, salvate ed uscite.impostiamo il server smtp cliccate di nuovo su modifica, impostazione account, server in uscita (SMTP)
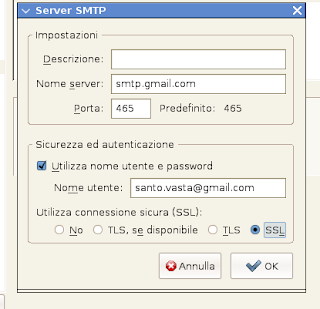 selezionate nome porta 465 ed utilizza connesione sicura ssl, salvate ed uscite dal programma riavviate thunderbird all'avvio il progamma vi chiederà la vostra password personale inseritela ed eccovi scaricati i messaggi sul vostro pc.
selezionate nome porta 465 ed utilizza connesione sicura ssl, salvate ed uscite dal programma riavviate thunderbird all'avvio il progamma vi chiederà la vostra password personale inseritela ed eccovi scaricati i messaggi sul vostro pc.
giovedì 25 giugno 2009
connessione wpa da terminale
le prove sono state esecuite su un eeepc 1000H con installato archlinux.
la prima cosa da fare è quella di modificare il file rc.conf disabilitando il caricamento delle interfacce di rete.
sudo nano /etc/rc.conf
eth0="dhcp"
ra0="dhcp"
INTERFACES=(!eth0 !ra0)
se avete installato wicd o network manager disinstallateli ed eliminateli dalla linea daemons di rc.conf.
installate i pacchetti wireless_tools e wpa_supplicant che vi serviranno per configurare la connessione.
sudo pacman -Sy wireless_tools wpa_supplicant
incominciamo il verificando il nome assegnato alla scheda wireless, entrate come utente root:
su -
(inserite la vostra password di amministratore.)
utilizzate il comando ifconfig.
ifconfig -a
nel mio caso la scheda wireless viene identificata con ra0.
alziamo l'interfaccia con
ifconfig ra0 up
utilizzando il comando iwlist, verificate il nome della vostro access point essid.
iwlist ra0 scan
prendete nota del nome assegnato, utilizzate questo comando per configurare il file wpa_supplicant.conf.
mettete nome ed password senza virgolette.
wpa_passphrase "nome essid" "password essid" > /etc/wpa_supplicant.conf
utilizzate il comando wpa_supplicant:
wpa_supplicant -B Dwext -i ra0 -c /etc/wpa_supplicant.conf
assegnate un indirizzo ip alla vostra scheda wifi nel mio caso ho configurato il router in dhcp.
dhcpcd ra0
dovrebbe funzionare tutto, per eventuali altre problematiche o configurazioni consultate il sito di archlinux.
Per eseguire la connessione automatica senza dover digitare questi comandi ogni volta ho scritto un piccolo script che ho messo dentro la cartella /sbin
#!/bin/bash
# nome script wifi da mettere dentro la cartella /sbin
# piccolo script per connesione wifi con protezione wpa
ifconfig ra0 up
wpa_passphrase nome-essid password > /etc/wpa_supplicant.conf
wpa_supplicant -B Dwext -i ra0 -c /etc/wpa_supplicant.conf
date i permessi di esecuzione allo script, copiatelo dentro la cartella sbin.
sudo chmod a+rwx wifi
sudo cp -fr wifi /sbin
modificate il file /etc/rc.local inserendo una linea che indica di far partire lo script wifi all'avvio.
sudo nano /etc/rc.local
inserite questo nel file di testo.
/sbin/wifi
salvate tutto, ora al prossimo riavvio della macchina verra eseguita la connessione wireless in automatico, ricordatevi che se eseguite lo script dovete cambiare le linee riguardanti il nome dell'interfaccia wireless e quelle rigurardanti il nome dell'access point e password access point.