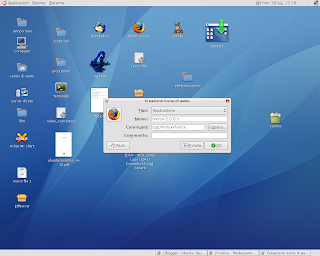XChat è un programma per chattare sulla rete IRC sia per Linux che Windows. Io lo uso per connettermi al canale ubuntu.
i principali comandi irc da utilizzarsi su xchat sono:
/amsg
permette di inviare un messaggio a tutti i canali aperti.
/away [messaggio]
permette di uscire temporaneamente e di mandare un messaggio.
/ban
consente il ban di un utente lo può utilzzare l'amministratore del canale.
/clear
pulisce la finestra bisogna indicare il nome della finestra.
/clipboard
permette di copiare del testo selezionato negli appunti.
/dcc send [filename]
(DCC=Direct Connection to remote Client).
permette di inviare dei file all'utente specificato esempio.
/dcc send prova file
/dcc get [filename]
permette di ricevere file da un utente specificato.
/dcc close
Causa la chiusura della sessione di trasferimento.
/dcc list
Elenca i trasferimetni in atto.
/dcc chat
Permette la conversazione diretta tra due utenti senza che i messaggi passino su IRC
/exit
Chiude il collegamento ed esce da irc.
/disconnect
permette la disconnesione dal server.
/help
con questo comando è possibile ricevere aiuto sui comandi.
/list
permette di visualizzare tutti i canali aperti nel server.
/links
Mostra uin elenco dei server connessi alla rete.
/kick #nomecanale
permette a chi ha creato il canale di espellere un utente.
/kill
permette all'amministratore che ha creato il canale di espellere un utente ma anche di disconnetterlo dal provider.
/msg [testo]
Invia un messaggio privato ad un utente che non viene visualizzato da altri, evitando di aprire una finestra di conversazione privata.
/names canale
Fornisce una lista dei "soprannomi" utilizzati dagli utenti di ogni singolo canale.
/parte oppure /leave canale
Serve per abbandonare un canale, ma non il server
/play [-cp q# m# rl# t#] [channel/nick] [filename][delay]
E' un comando molto potente che permette di inviare ad un utente delle righe di un file di testo
L'abuso di questo comando, ad esempio l'invio di file troppo lunghi (delay) comporta una disconnessione
/whowas
Mostra una serie diinformazioni relative ad un utente che si è da poco scollegato al canale.
/whois #canale
Permette di apprendere informazioni sui partecipanti come l’e-mail dei partecipanti al canale:
/who #canale
Visualizza l'indirizzo e-mail dei partecipanti collegati sul canale indicato.
/mode #canale|nickname [[+|-]modechars [parameters]]
Questo è forse il comando più potente di IRC che consente di modificare i parametri del canale e degli utenti collegati. I comandi vengono impartiti utilizzando una sintassi complessa che permette di assegnare o togliere i valori (attributi), utilizzando il + o il -.
/nick
permette di modificare o creare un nick
/join #canale
permette di entrare in un canale /join #ciao entra nel canale ciao se il canale non esiste ne crea uno automaticamente.
/server
permette di collegarsi ad un server specificato.
di comandi irc ce ne sono a centinaia se volete approfondire l'argomento trovate molti siti che vanno al caso vostro.
il sito del programma lo trovate qui:
http://www.xchat.org/per scaricare l'ultima versione aprite un terminale e digitate:
wget http://www.xchat.org/files/source/2.8/xchat-2.8.4.tar.bz2
copiate il pacchetto bz2 dentro opt:
sudo cp -fr $HOME/xchat-2.8.4.tar.bz2 /opt
spostatevi dentro opt e scompattate.
cd /opt
sudo tar jxvf xchat*
il programma richiede vari plugins ma quello più importante da installare è il plugin tcl, digitate sudo apt-get install tcl8.4-dev .
adesso compiliamo, spostiamoci dentro la cartella xchat ricordo che ci troviamo in opt per verificare scriviamo pwd.
cd xchat-2.8.4
sudo ./configure
sudo make
sudo make install
finita la compilazione troviamo il programma in applicazioni - internet - xchat irc client.
(per approfondire e trovare canali irc collegatevi in questo sito http://www.mircmania.it/canalirc.asp anche se fa riferimento a mirc i canali sono sempre irc. )