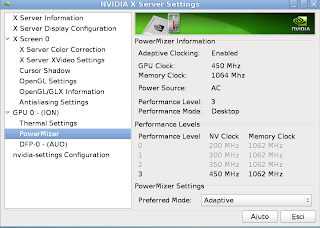Per installare i driver grafici nVidia ION VGA GeForce 9400M, sul piccolo portatile compaq mini 311c seguite questa procedura:
mettete i driver nouveau in blacklist.
sudo nano /etc/modprobe.d/blacklist.conf
blacklist nouveau
riavviamo il pc, entriamo in modalità testuale stoppando gdm, cliccate in successione i tre tasti ctrl+alt+f1, inserite il vostro nome utente e password killate gdm scrivendo da terminale:
sudo /etc/init.d/gdm3 stop
per installare i driver nvidia scrivete:
sudo apt-get install nvidia-glx nvidia-settings linux-headers-`uname -r`sudo /etc/init.d/gdm3 stop
per installare i driver nvidia scrivete:
sudo apt-get install -f
creiamo il file xorg.conf.
sudo Xorg -configure
mettiamo il file xorg.conf.new dentro la cartella /etc/X11/ cambiando il nome in xorg.conf
sudo mv xorg.conf.new /etc/X11/xorg.conf
aprite il nuovo file appena creato ed inseriamo la dicitura nvidia nella sezione driver video.
sudo nano /etc/X11/xorg.conf
Section "ServerLayout"
Identifier "X.org Configured"
Screen 0 "Screen0" 0 0
InputDevice "Mouse0" "CorePointer"
InputDevice "Keyboard0" "CoreKeyboard"
EndSection
Section "Files"
ModulePath "/usr/lib/xorg/modules"
FontPath "/usr/share/fonts/X11/misc"
FontPath "/usr/share/fonts/X11/cyrillic"
FontPath "/usr/share/fonts/X11/100dpi/:unscaled"
FontPath "/usr/share/fonts/X11/75dpi/:unscaled"
FontPath "/usr/share/fonts/X11/Type1"
FontPath "/usr/share/fonts/X11/100dpi"
FontPath "/usr/share/fonts/X11/75dpi"
FontPath "/var/lib/defoma/x-ttcidfont-conf.d/dirs/TrueType"
FontPath "built-ins"
EndSection
Section "Module"
Load "glx"
Load "dbe"
Load "dri"
Load "extmod"
Load "dri2"
Load "record"
EndSection
Section "InputDevice"
Identifier "Keyboard0"
Driver "kbd"
EndSection
Section "InputDevice"
Identifier "Mouse0"
Driver "mouse"
Option "Protocol" "auto"
Option "Device" "/dev/input/mice"
Option "ZAxisMapping" "4 5 6 7"
EndSection
Section "Monitor"
Identifier "Monitor0"
VendorName "Monitor Vendor"
ModelName "Monitor Model"
EndSection
Section "Device"
### Available Driver options are:-
### Values: : integer,
###
### [arg]: arg optional
#Option "SWcursor" # [
#Option "HWcursor" # [
#Option "NoAccel" # [
#Option "ShadowFB" # [
#Option "VideoKey" #
Identifier "Card0"
Driver "nvidia"
VendorName "nVidia Corporation"
BoardName "ION VGA [GeForce 9400M]"
BusID "PCI:2:0:0"
EndSection
Section "Screen"
Identifier "Screen0"
Device "Card0"
Monitor "Monitor0"
SubSection "Display"
Viewport 0 0
Depth 1
EndSubSection
SubSection "Display"
Viewport 0 0
Depth 4
EndSubSection
SubSection "Display"
Viewport 0 0
Depth 8
EndSubSection
SubSection "Display"
Viewport 0 0
Depth 15
EndSubSection
SubSection "Display"
Viewport 0 0
Depth 16
EndSubSection
SubSection "Display"
Viewport 0 0
Depth 24
EndSubSection
EndSection
riavviate il pc al prossimo riavvio avrete i driver nvidia perfettamente configurati ed attivati.
per selezionare la velocità della gpu sempre settata alla massima frequenza inserite questa riga:
Option "RegistryDwords" "PowerMizerEnable=0x1; PerfLevelSrc=0x2222; PowerMizerDefault=0x4; PowerMizerDefaultAC$
nella sezione device.